How to organize and develop your photos with Zoner Photo Studio X
[ad_1]
ePHOTOzine recently reviewed Zoner Photo Studio X and we were so impressed with its features that we gave the software a “Highly Recommended†award. Now even though the review gives a great overview of the software, after using it for a while we realized that the Manager and Develop modules are worth discussing separately as the tools on offer really impressed us and we want you to see why.
Organize your photos
If you have an organized file structure, your photo editing life will be so much easier, and Zoner Photo Studio X’s manager makes it easy to navigate and sort your photo collection. From the outset, you can see that Zoner Photo Studio X is slightly different from other photo management software because you can manage your photos directly in folders containing images on your PC, you can manage images directly on memory cards ( not recommended, however) or you can import your photos into a photo archive.

Those who have used Lightroom before are familiar with catalogs and this is something Zoner Photo Studio X offers as well. A catalog is a way for Zoner Photo Studio X to keep tabs on your photo folders and store all the information about your photos in one place. This is useful because when you need to find a specific photo, you can use search criteria which the software will then use to browse the catalog and show you images that match your specific search. This speeds up the workflow and means you won’t be searching through image folders for a particular photo. If you prefer, you don’t need to work with a catalog at all, but we’ve found the system advantageous, especially when looking for specific images, and since it pre-caches your photos, that means that photos load faster, which is especially handy when you’re working. with large RAW files.
For the catalog system to work properly, you need to add folders to it and these, ideally, should be the ones you use most often so that the images you capture later are added to the catalog. Once added, images in your catalog can be viewed by date, keyword, or location and you can also search by keywords, ratings, color (which you assigned), location and date an image was taken. . You obviously need to add this data to your images, but once that is done it becomes much easier to find specific shots from your archive. In addition, there is a batch edit EXIF ​​data option which allows you to add basic information, keywords, date / time and other information to multiple shots at that time. You can also drag multiple images from the central workspace to the left column where you can drop them on already available keywords to quickly apply them to multiple shots. Another batch process that is also available is batch renaming which can help you organize photos as it gives you the option to create consistent file naming method.

If you want another method to organize the images, you can use locations and if the shooting location data was not added automatically, you can use Map mode to search / find a location to add to. your images. All you need to do is drag the images to a specific location on the map and the data will be added. To access the Map view, all you need to do is click on the “View†dropdown at the top of the interface that says “Navigator†and when you do, you will also see options to compare images. To the right of it is a button to preview images, but you can just double-click on an image to do so, which is actually faster. Other tools along the top toolbar include the search box and other modules available in Zoner Photo Studio X. The left side of the manager contains the navigation tools while the right side panel displays information about Pictures.
We’re just going to go back to the comparison option available as it’s especially useful when you’ve captured portraits of a person, for example, and what to pick the best photo to work on. You can view multiple images at once and use the magnifying glass to zoom in on multiple images at once so that you can check small details, find the sharpest photo, etc. You can also select a comparison layout based on how many images you want to view and the orientation you want to view them in as well. If there’s a photo that you really like but want to make sure it’s the best of the bunch, you can pin it so that it stays in the compare preview while the other images change.
Adjust your photos
Once you are done organizing your images, you can move on to the Develop module where you can make non-destructive adjustments to images, including RAW files.
The UI layout is similar to that found in the Manager module with navigation tools on the left, the main image preview in the middle and various other tools on the right which includes a histogram so you can see Quick dynamic range, basic photo information, tools for making adjustments and controls when working with presets or want to manually adjust settings. At the bottom of the screen is where you find your images in Camera Roll.
Non-destructive photo editing means your original image will always remain intact, so if you don’t like the changes you’ve made or want to do something different, you always have the option to revert to it. ‘original because the changes are saved in a different file. If you change the image or close the software and then reopen the image you were editing, you will always start from where you left off, because the software loads any previous edits you made.
You can work destructively if you want to, but we recommend using the non-destructive method for peace of mind. Plus, working in non-destructive mode (the normal mode) means you don’t need to save changes while you work as they are saved automatically when you load another photo, change modules, or close the software.

The right side panel is where you’ll find the main Develop settings you can use to adjust your photo, and the tools on offer will change depending on what type of file you’re editing. The tools are grouped together and you use sliders or enter numeric values ​​to apply adjustments. When you have applied a specific adjustment, a check mark appears that you can click to turn off the entire group, or you can click the arrow to return the adjustments you made to the default settings. All of the tools on offer are the basic and essential tools you need to make quick but much-needed edits to photos. You can then experiment with your photos more in the Editor module, but it should be noted that once you switch to the Edit module your workflow becomes destructive, so be aware of that.
Other editing options are available in the Develop module and they are displayed as icons at the top of the right column that include lens settings, cropping, gradient filters, and retouching. There are also presets available that will automatically apply a look to your photo and there are plenty to choose from. If you prefer, you can make your own changes and save them as a preset so that you can apply the same look to multiple shots much faster. You can also apply non-destructive adjustments to multiple selected images at once, including white balance, exposure, color adjustments, cropping, and automatic enhancements.

If you have multiple images from one shot, you know they will be edited the same way you can edit a single of the images, then copy and paste the edits you made to that photo across the whole. your selection of shots, which will save you a lot of time and make photo editing quite easy.
Bonus Tip: The Zoner Photo Studio X team recommends that you adjust your photo’s white balance and exposure before moving on to other edits, as your colors would otherwise be off.
If you’re not sure what some of the tools offered in the Develop module do, there is a great help section and tutorials available, but here’s a quick rundown of some of the more useful tools:
- Gradient filter – useful for balancing clear skies and darker foregrounds in landscape photos
- Touch-up brush – remove distractions in landscape photos or use it to remove blemishes in portraits
- Filter brush – Make more specific changes to certain areas of your shot
- Radial filter – Convenient for creating dark / light vignettes
- Crop and Rotate – Fairly self-explanatory but the Align Horizon option is particularly useful
Export your photos
Changes you make in the Develop module, unless you are working destructively, can only be viewed in Zoner Photo Studio X so they can be permanently applied to photos you want to share online, print, or turn into. photo books that you will need to export your files. You can choose the file type and quality of new photo files as well as where you want them saved.
Try Zoner Photo Studio X for free
If you want to use the Zoner Photo Studio X software management and development modules for yourself, there is a one-month free trial, which is a full version with no strings attached. You don’t even have to use a credit card to open an account, just an email address. More information about the free trial can be found here: Zoner Photo Studio X 30-day free trial.
After your trial, Zoner Photo Studio X is priced at $ 4.99 per month or $ 49 per year, which is about half the cost of Adobe Creative Cloud for photographers. EPHOTOzine members can also save 25%, for a limited time, when purchasing the software.
Support this site by donating, purchasing a Plus membership, or shopping from one of our affiliates:
amazon United Kingdom,
Amazon United States,
Amazon CA,
Ebay UK
It doesn’t cost you anything extra when you use these links, but it does support the site, helping to keep ePHOTOzine free to use, thanks.
[ad_2]
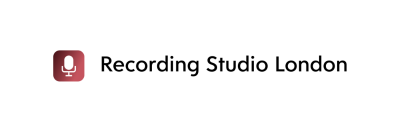


Comments are closed.